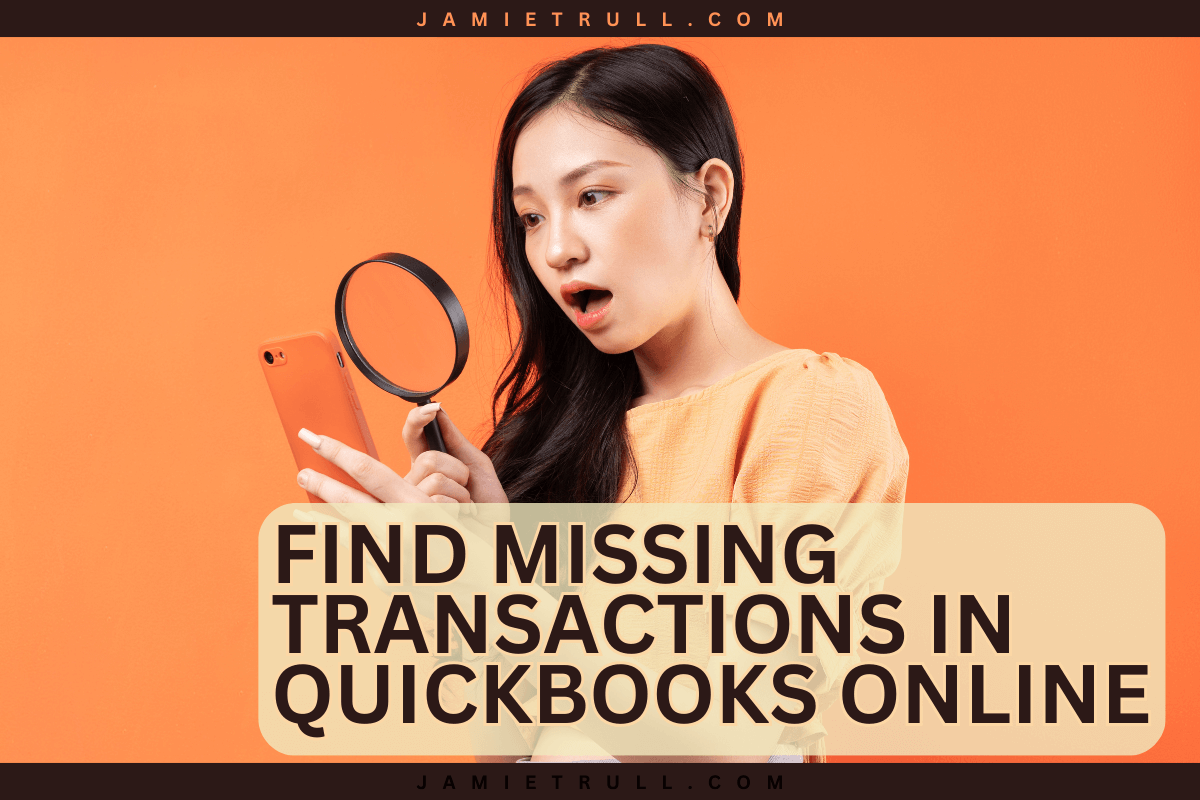
If you’ve noticed missing bank or credit card transactions in your QuickBooks Online feed, don’t worry—it’s a common issue with an easy fix.
In this guide, I’ll walk you through a simple step-by-step process to find and import those missing transactions.
Whether it’s just one or two transactions or an entire month of data, here’s how you can solve it quickly.
Step 1: Identify the Missing Transactions
- Update Your Account Link:
- First, ensure the bank or credit card account is properly linked to QuickBooks. Try refreshing or updating the feed.
- Check for Gaps in the Transactions Tab:
- Go to Bank Transactions in QuickBooks Online.
- Select the specific account with missing transactions (e.g., your credit card).
- Review the categorized and uncategorized transactions and search for gaps during the suspected period.
Pro Tip: If you notice missing transactions between certain dates (e.g., January 26 to March 11), make sure to gather all relevant records from both before and after those dates to ensure accuracy.
Step 2: Download Bank Transactions
- Log in to Your Bank Account:
- Navigate to your credit card or bank account.
- Look for the Download Transactions option (usually available in CSV format).
- Choose the Correct Date Range:
- Include extra days before and after the missing dates to ensure you capture everything.
- Download the file and save it to your computer.
Step 3: Clean and Prepare the CSV File
- Compare Data Side-by-Side:
- Open the downloaded CSV file and display it next to QuickBooks.
- Verify which transactions are missing in QuickBooks but appear in your bank records.
- Delete Duplicates:
- Remove any transactions that are already present in QuickBooks to avoid double-counting.
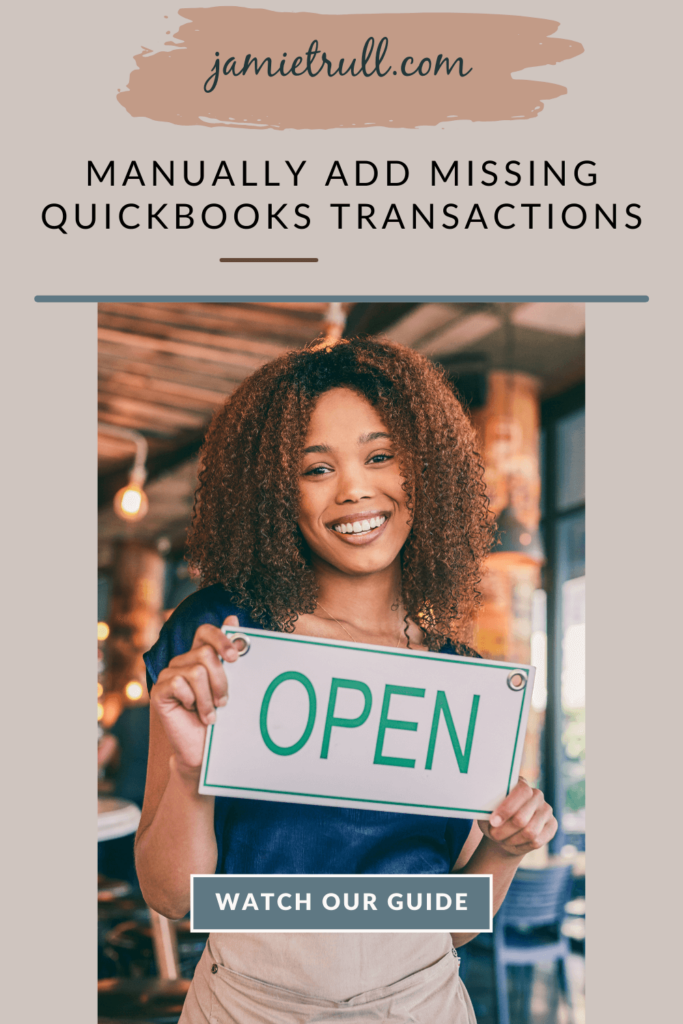
Step 4: Manually Upload Transactions to QuickBooks
- Go to the Transactions Tab:
- Select the correct account. Instead of linking a new account, click Upload from File.
- Follow Upload Prompts:
- Select your CSV file and confirm the appropriate column mapping (e.g., date, description, and amount).
- Review if the transactions are correctly marked as credits or debits to avoid reversed entries.
- Resolve Errors:
- If you encounter errors during the upload, double-check the account settings. Make sure you are uploading to the correct sub-account if necessary.
Step 5: Reconcile and Finalize Your Transactions
- Review Imported Transactions:
- Ensure all missing entries are now present.
- Perform a Bank Reconciliation:
- Complete a reconciliation to verify your QuickBooks records align with your bank statements.
Troubleshooting Tips
- Account Mismatch: Ensure the correct account (e.g., a credit card sub-account) is selected during upload.
- Technical Issues: Logging out and back in can sometimes resolve upload problems.
Helpful Resources
- 🌟 Ultimate Tax Bundle: Learn more about organizing your finances with our Ultimate Tax Bundle.
- 📊 Bookkeeping Spreadsheet: Stay organized with this easy-to-use Bookkeeping Spreadsheet.
💰 Tax Savings Guide: Grab the free Tax Savings Guide to maximize your deductions.
This post may contain affiliate links, which means I may earn a small commission if you make a purchase through these links at no additional cost to you (in fact, using our links can typically SAVE you money). We appreciate you supporting our small business by using our links!
Watch the Full Tutorial
Need a complete walkthrough? Watch the detailed step-by-step guide in this YouTube video: How to add missing transactions (from your bank or credit card) to QuickBooks Online
This transcript is a direct copy of the video content. It has been formatted with subheadings for improved readability but does not alter any of the original words spoken.
Facing Missing Transactions in QuickBooks Online
Jamie:
What do you do if you’re missing bank or credit card transactions in your QuickBooks Online feed? This can be super frustrating—trust me, I know. But there’s an easy fix! I’ll walk you through how to get this resolved, locate those missing transactions, and post them within 10 minutes.
I’m using QuickBooks Plus, but the process is largely the same across all QuickBooks Online plans. Your interface might look a little different depending on your subscription, but the steps should be very similar. So, let’s dive in and take a look at my screen.
Step 1: Identify the Issue in the Transactions Tab
The first thing I did when I noticed missing transactions was update the account link. After confirming everything was properly connected, I still saw transactions missing. That’s when I went to the Transactions tab and selected the specific credit card account that wasn’t pulling all the data.
I recommend looking through your categorized transactions to find any gaps. For me, I knew a big expense happened in February, but it didn’t appear in QuickBooks. So, I went back to the February timeframe to see if other transactions were missing as well.
I found a gap between January 26 and March 11, which confirmed that I was missing about a month and a half of data.
Step 2: Download Missing Transactions from Your Bank
When QuickBooks doesn’t pull transactions correctly, the next step is to download those transactions from your bank or credit card account.
- Log in to Your Bank Account:
- In my case, I logged into my Chase account and selected the relevant credit card.
- Find the Direct Download Option:
- This location may vary based on your bank. Look for the option to download transactions in a CSV format.
- Choose the Date Range:
- I set my download range from January 23 (a few days before the missing transactions) to March 13 (a few days after the gap ended) to ensure I didn’t miss anything.
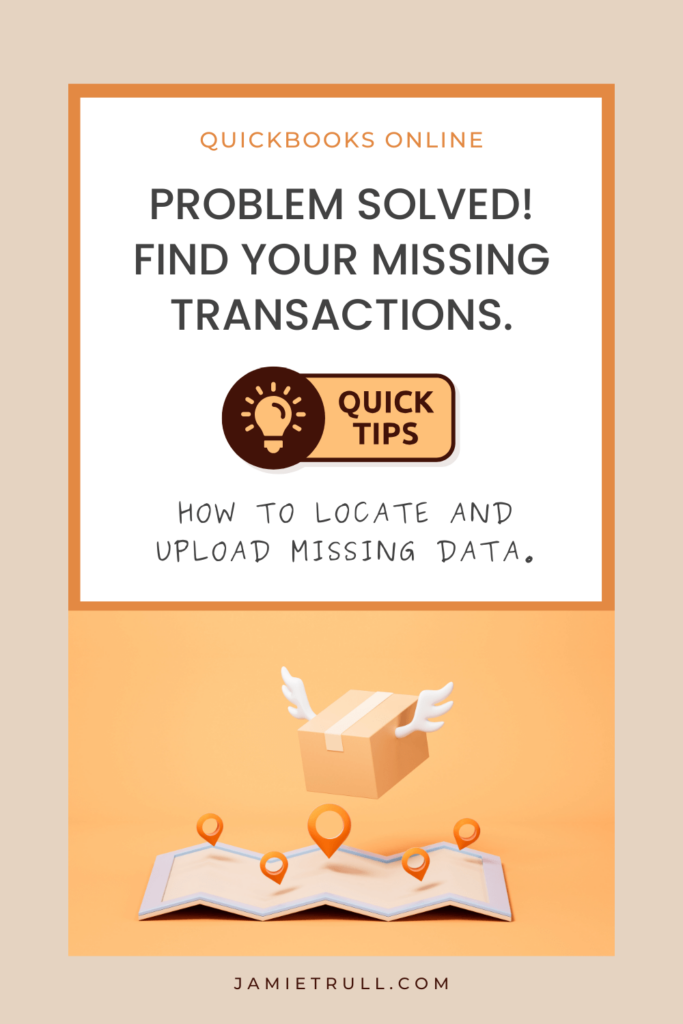
Step 3: Compare and Clean the CSV File
- Open the CSV File and QuickBooks Side-by-Side:
- This makes it easier to compare transactions from your CSV file to what’s already in QuickBooks.
- Identify and Remove Duplicates:
- You want to avoid double-counting, so I went line by line through my CSV and removed anything already posted in QuickBooks.
- For example, my post office box renewal of $9.99 appeared in both my CSV and QuickBooks, so I highlighted and removed it from the file.
This verification process ensures that only the missing transactions will be uploaded.
Step 4: Upload the Cleaned File to QuickBooks
- Go to the Transactions Tab in QuickBooks Online:
- Select the account in question and click Upload from File.
- Follow the Upload Prompts:
- You’ll need to specify:
- Header Row: Does your CSV file include headers? (Yes, in my case.)
- Column Mapping: Ensure QuickBooks reads the right data for transaction date, amount, and description.
- You’ll need to specify:
- Check for Sign Reversals:
- Make sure positive and negative numbers align with charges and payments correctly. QuickBooks lets you reverse all values if needed, but everything looked good for my upload.
Step 5: Verify the Upload and Reconcile Your Account
After clicking Upload, QuickBooks might throw some errors. If this happens:
- Check Your Account Selection:
- I realized I had selected the master account instead of the specific credit card sub-account. Once I corrected that, the upload went smoothly.
- Reconciliation:
- Always complete a bank reconciliation after uploading transactions to ensure everything is accurate.
Final Thoughts: Staying Organized and Avoiding Issues
Now that the upload is complete, I have 66 new transactions to review in QuickBooks. My next step is to categorize these properly and complete the reconciliation. Anytime you manually fix issues in QuickBooks, the reconciliation will confirm everything is balanced.
If this issue happens again, you’ll know exactly how to fix it!
Additional Resources
If you need bookkeeping help, check out my preferred vendors—some even offer consultations for QuickBooks Online if you’re not ready to fully outsource your bookkeeping.
- 🌟 Ultimate Tax Bundle: Get it here
- 📊 Bookkeeping Spreadsheet: Grab it here
- 💰 Tax Savings Guide: Download it here
Dealing with missing transactions can be frustrating, but QuickBooks Online provides tools to fix these issues quickly. By following these steps, you can locate and upload missing data with minimal hassle.
Make sure to stay organized throughout the year—having clean records makes tax time easier. For more bookkeeping tips, watch my video on reviewing financial statements and learn how to make sense of your business finances.